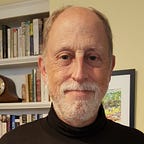How to Publish on Amazon from a Chromebook — Updated!
For all their techno-wizardry, Amazon and Google make it surprisingly difficult to prepare a book for publication. It can be done, but it is not at all obvious.
Amazon’s Kindle Direct Publishing (KDP) is actually quite a miracle. You can send a book to print and have a proof in your hands literally overnight. They have all sorts of hints and videos. And Google Docs are a wonderful way to write a book. But it takes a bit to get them to play nice together.
Step 1: Write your book! Google’s proofing is quite good, and it’s really handy to use nicely shareable Google Docs to get inputs from your friends on your draft.
Step 2: Set up your account on kdp.amazon.com. If you have an Amazon account, that’s pretty straight forward. They have an overwhelming amount of information there. From my perspective, the most important bits are the pre-formatted manuscript templates in DOCX format. I recommend the “Templates with sample content” as you need the front matter to align with what publishers expect. Save the template in your Gdrive (in order to get all file format features) but keep it .DOCX and replace your content with the appropriate sections of the template.
Step 3: Create your cover. You will need two versions of your cover. For your kindle edition, you will just want the front cover. For Kindle, you can simply hand it a jpeg that is 2,560 pixels high by 1,600 pixels wide. I use Pixlr.com/e for all my graphics work, and it works well for this. (I’ll put off the paperback cover for now as it is much more complicated.)
Step 5: Download your content in ePub format. At several places, KDP asserts it will accept DOCX but it does not really as it doesn’t properly deal with special characters. Publish first as a Kindle. I mistakenly published mine first in paperback. The reason you want to publish first in Kindle is that this pathway has a really good spell check while the paperback workflow does not. It is also easier to correct and re-upload in Kindle. You do not need an ISBN code for your Kindle version.
The Paperback
Now things get more a bit more tricky. You need to create a print-ready PDF of the contents and the cover.
Step 6: For the contents, you cannot simply download the pdf from Google Docs as you will lose the “mirror margins” — that is, margins that have more space on the inner margins than the outer margins depending on whether it is an even or odd page, so that you can actually read the book. Google does not support mirror margins. This was so frustrating to me I set up a minicomputer with Windows and MS Word to deal with this, but it turns out I did not need to do so.
Cloudconvert.com comes to the rescue. It will convert your DOCX file based on the KDP template to PDF preserving the mirror margins.
UPDATE: While the instructions above should work, I found that often when making corrections, Google kept removing the mirror margins. Instead, I enabled Linux and ran:
sudo apt update
sudo apt upgrade
sudo apt install libreoffice
libreofficeLibreOffice is a free, Linux set of Office-like apps. It’s Writer generates .ODT files that preserve mirror margins, tables of contents, etc. and it has the nice feature of being able to embed fonts into the PDF files it can export. It can also directly export ePub files. It can open and close files in .DOCX format but it warns you that not all feature are preserved, so I did not tempt fate by saving as .DOCX.
You can also do all your work in Microsoft’s online version of Word. You cannot set mirror margins there, but it does preserve them from the Amazon template and is easier to use than LibreOffice since it will work on even the oldest Chromebook without enabling Linux.
Step 7: The Paperback cover. The simplest way to do this is to use their automatic cover creator, however that really limits you to their designs and their designs are not adjustable. The size of the cover is a function of the number of pages that the spine must allow for, plus you need to allow for 1/8 trim margins. For my 180 page 6x9 book, I needed a cover that was 12.689" wide by 9.25" high, and you need to prepare a 300 dot-per-inch (DPI) print ready PDF.
It was easy in Pixlr/e to create a 3807x2775 pixel JPEG. Do NOT try to create the ISBN number block — just leave blank space on the cover for that and KDP will add it. Pixlr is very good at aligning sections and rotating a text layer 90 degrees for the spine. But Pixlr does not allow you to set the DPI setting, and KDP does not automatically scale your image to fit (which would be really easy for it to do, but it doesn’t.)
Once again, free online tools come to the rescue. https://clideo.com/dpi-converter will set the DPI of your JPEG to 300. You can then use Cloudconvert to convert that new JPEG that contains the 300 DPI meta data to a PDF.
Step 8: From here, KDP will escort you through the steps of creating the paperback version of your book. It will transfer most (but not all) of your basic information about the book (categories, keywords, etc) from the Kindle edition and ask you to upload your content and cover PDFs and let you review them. It then will “review” your book (presumably to make sure you are not violating laws in any of the worldwide markets that will print your book) and send you review copy. The review copies have a “DO NOT SELL” stripe across them, presumably since they assume it will contain mistakes you will want to correct.
I’ve not gone into the fairly automated steps it takes you through to set prices and markets as those present no problems specific to Chromebooks.
Translations
No sooner had I published my book, than I needed versions in Spanish and French. For this, I bought a “paid” account on DeepL which is happy to take my fully formatted DOCX file and give me French and Spanish versions which passed muster with my high-standards French and Speaking friends (which Google translation does not.) You do need to separately translate the cover text and make new cover images for each language.
Corrections
One of the miracles of Print On Demand books is that you can make minor corrections without needing to treat it as a new edition. For example, I had written about someone named Mort but wrote it as Marvin, and there were still a couple of typos despite lots of checking. Just be sure NOT to convert you manuscript to Google Docs — keep it in DOCX format — and then follow the same steps to create fresh ePub and PDF versions.